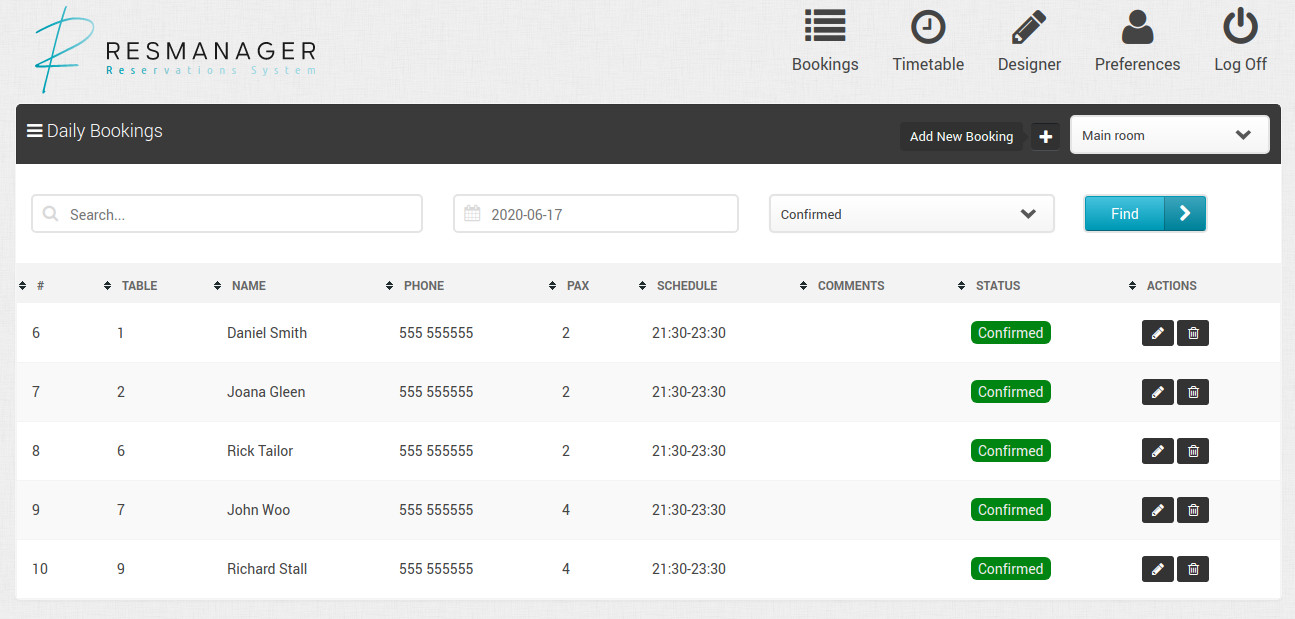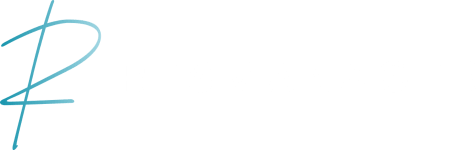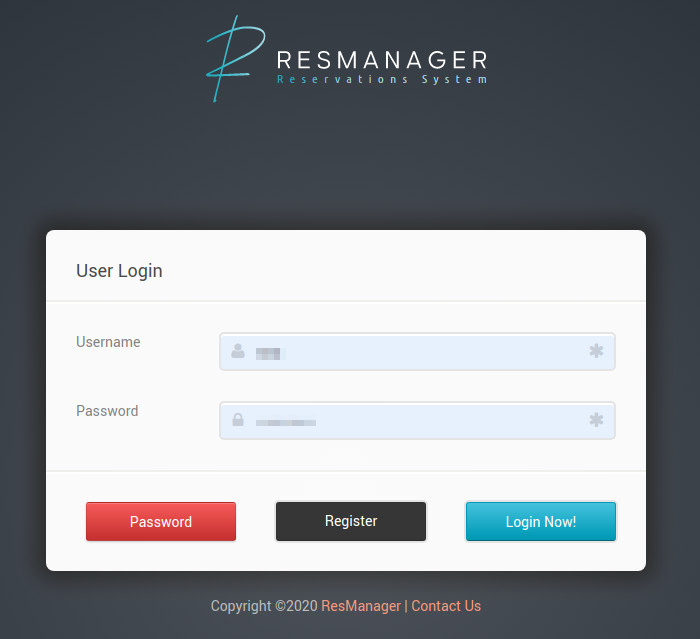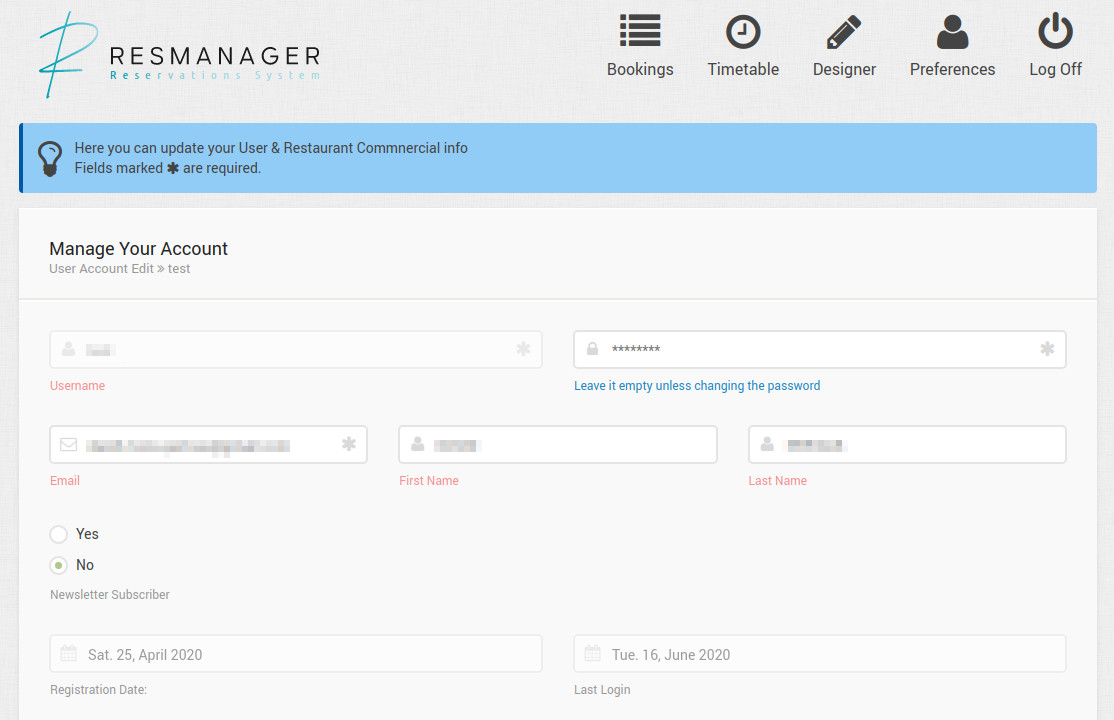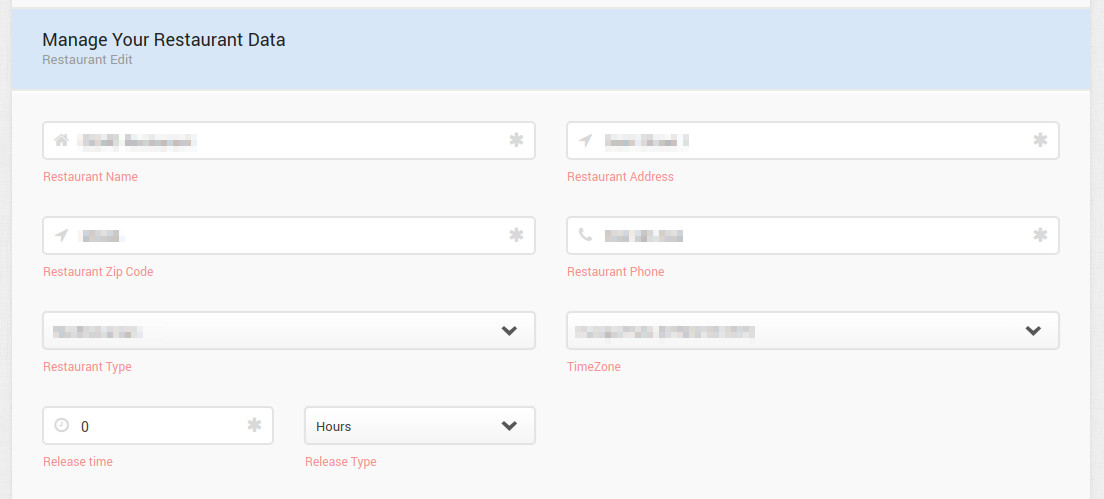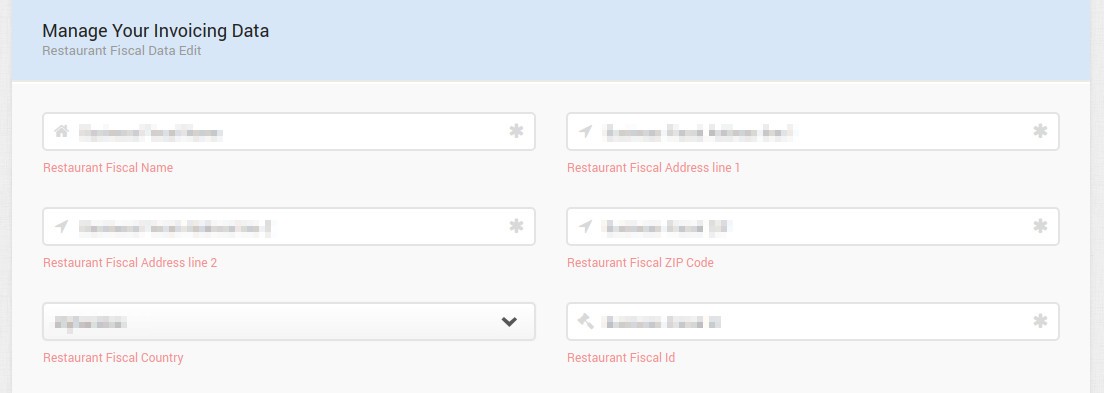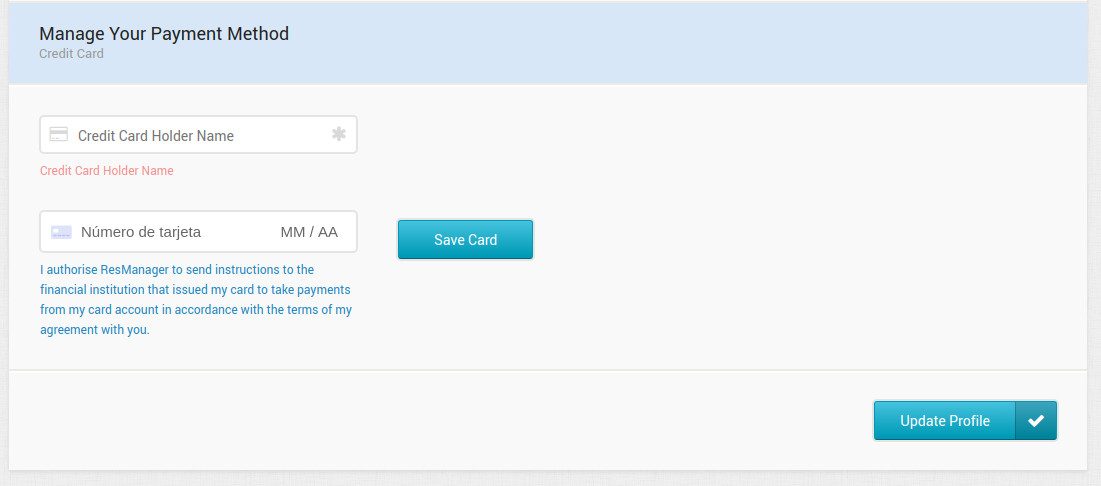La Instalación del Sistema de Reservas ResManager para Restaurantes, Cafés, Bares o Pubs es un proceso muy sencillo.
Esta página te guiará paso a paso en el Registro, configuración e instalación del Sistema de Reservas ResManager para tu Restaurante, café, bar o pub.
Paso 1
Darse de Alta en el Sistema de Reservas ResManager
- Abre la Página de Registro o Alta de ResManager
- Rellena todos los campos (Nombre de usuario, email, contraseña, Nombre y Apellidos y código de seguridad/captcha)
- Haz click en el botón “Register Account”
- Recibirás un email en tu dirección de correo electrónico para completar el proceso de Registro. Sigue las instrucciones para activar tu cuenta en ResManager
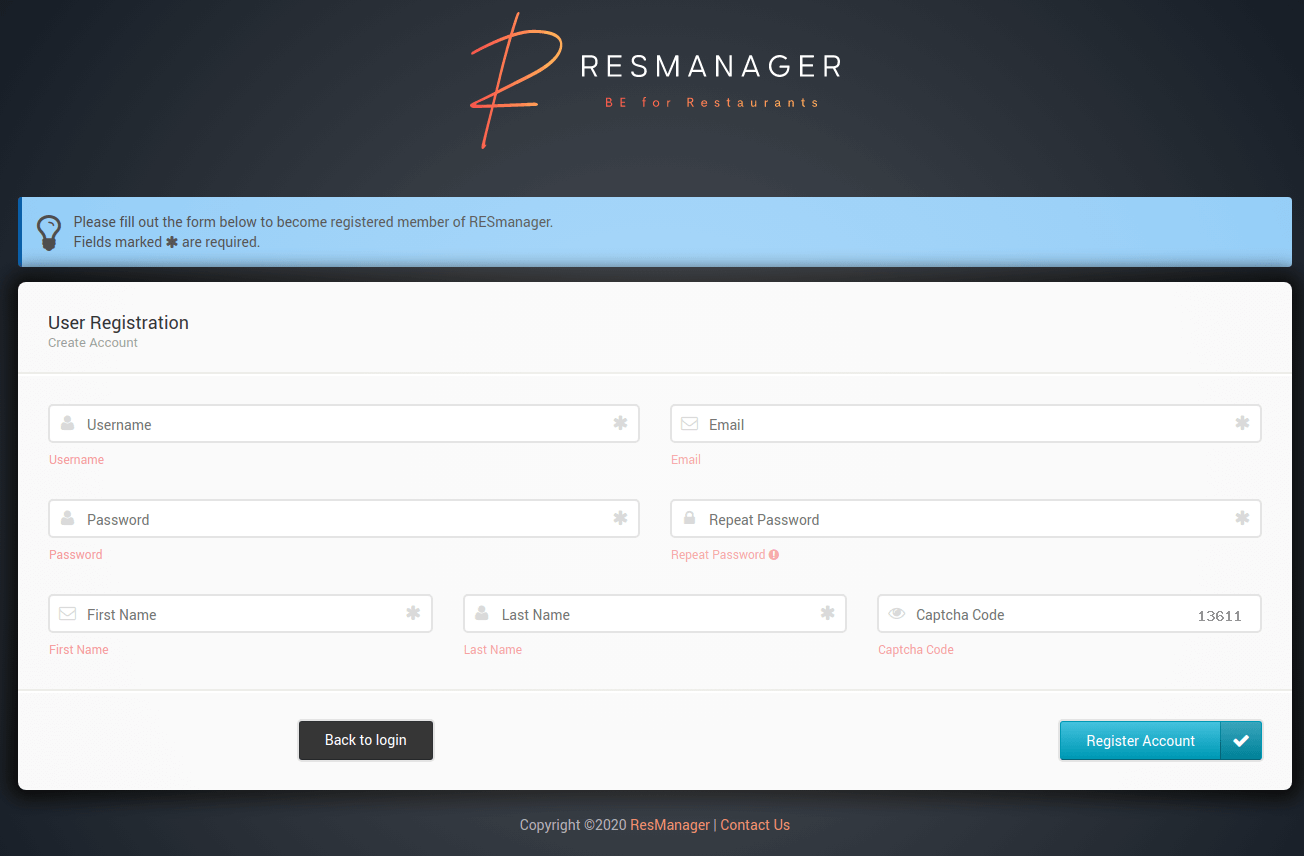
Paso 2
Configuración
- Haz login en https://app.resmanager.io/ con tu usuario y contraseña

- Entrarás directamente en la sección del Listado de Reservas, pero antes queremos que configures tu Restaurante o negocio correctamente, así que haz click sobre el icono “Preferences” (Preferencias)
- Rellena correctamente todos los campos de las secciones:
- Gestión de Cuenta: Contraseña, email, nombre y apellidos, suscripción al newsletter

- Gestión de los Datos del Restaurante, Pub, Café: como Nombre de tu negocio, dirección, código postal, teléfono, Tipo de establecimiento, zona horaria y tiempo de antelación para aceptar las reservas (en horas, minutos o días)

- Datos de facturación: nombre fiscal, dirección fiscal, país fiscal y número de identificación fiscal de tu negocio

- Tarjeta de crédito: Los datos de la tarjeta de crédito con la que te cobraremos 1€ / mes al mes no los almacenamos nosotros, sino que se incorporan a una plataforma segura utilizada de forma muy extensiva en Internet, se llama Stripe.com y asegura protección, seguridad y absoluta privacidad.

- Gestión de Cuenta: Contraseña, email, nombre y apellidos, suscripción al newsletter
Paso 3
Definición de Horarios o Turnos del Restaurante
Es la hora de definir los Horarios o Turnos de los servicios de comida de tu restaurante. Debes definir qué hora de entrada y hora de salida se establece para tu restaurante para cada turno. Si dejas un día sin turnos, significa que ese día tu negocio está cerrado.
En la última columna se definen también los días/fechas en que tu restaurante estará cerrado por descanso, vacaciones, etc.
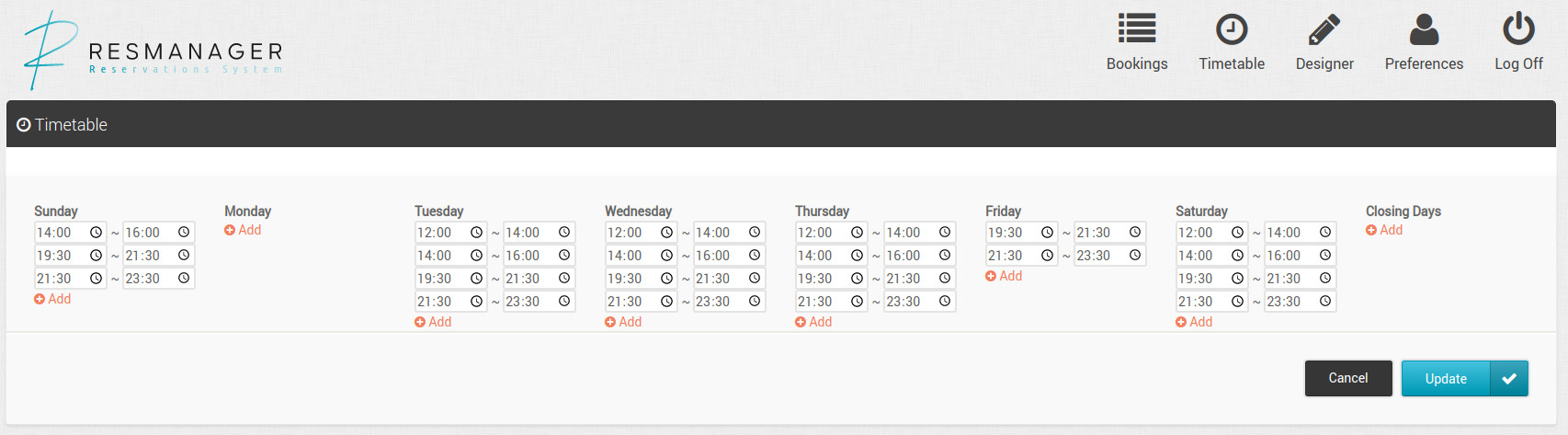
Paso 4
Diseñando las Salas de tu Restaurante o negocio
Puede parecer complicado, pero se trata de un juego de niños. Es el turno de definir todas las salas que tiene tu restaurante o local.
Para cada una de las salas deberemos definir:
- Su nombre (ejemplo: Sala Principal o Terraza)
- Sus dimensiones (largo y ancho en metros)
- Qué hay en la parte Norte, Sur, Este y Oeste del plano (datos opcionales, como por ejemplo: vistas al mar, calle)
Y ahora el turno de incorporar elementos a cada una de tus salas. A la izquierda tienes la paleta de elementos disponibles. Basta con seleccionar un elemento y te aparecerá en el plano. También podrás duplicar un elemento ya creado con el botón de “Copy”
- Mesas cuadradas
- Mesas rectangulares
- Mesas redondas
- Columnas
- Otras zonas (baños, barras, entrada, etc)
- Fotografías
Y para cada una de las mesas deberemos definir:
- Dimensiones (ancho x alto o radio en metros)
- Número de sillas
- Mínimo y máximo número de personas que deben ocupar la mesa
- Rotación (en grados)
- Nombre de la mesa (ejemplo: 1, 2, 3, … o A, B, C, …)
Pero seguro que con el siguiente ejemplo seguro que te darás cuenta lo fácil que es diseñar tu restaurante:
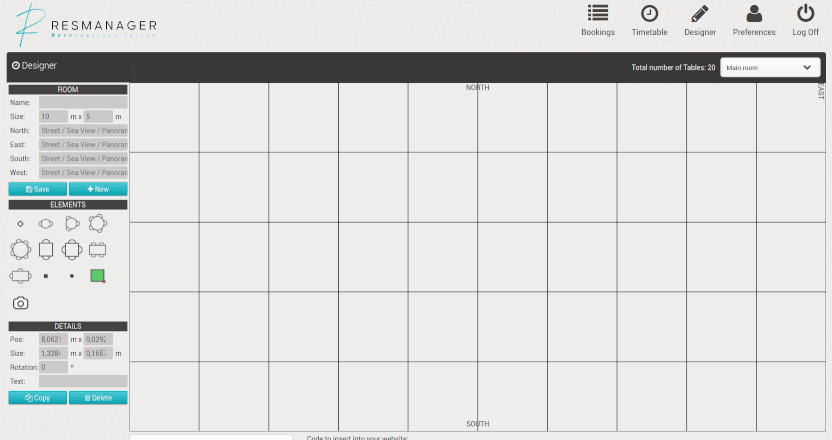
Paso 5
Añadiendo el Sistema de Reservas a tu website o página de Facebook
Una vez creada una sala de tu restaurante y creadas todas las mesas y sus ocupaciones, espacios, añadidas las fotos, etc, es hora de publicar el widget o componente del Sistema de Reservas ResManager en tu web o publicarla en tu página de Facebook o similar.
Justo debajo del plano de tu sala te aparece un desplegable con el idioma que quieres emplear (actualmente tenemos disponibles el inglés y español, pero pronto tendremos muchos más idiomas). También aparece un desplegable con distintos tipos de estilos y colores con el que quieres que se muestre el componente de Sistema de Reservas en la web de tu negocio. Vamos a ir incorporando nuevos conjuntos de colores y estilos para que puedas tener el que más se ajuste a la línea gráfica de tu web.
Para publicar el Sistema de Reservas en tu web, simplemente copia el código que te da el panel en tu web, justo en la página y en la posición o lugar donde quieres que aparezca el componente de reservas o widget.
Si no tienes una web y tienes una página de Facebook donde publicitas tu restaurante, café o pub, tienes que copiar el segundo enlace y simplemente crear una nueva Entrada o Post en Facebook y publicar el enlace. A partir de ese momento cualquier persona podrá empezar a realizar reservas en tu negocio.
Observa en la próxima sección cómo se verían varios ejemplos de diferentes salas.
Ejemplo #1
Ejemplo de Sistema de Reservas ResManager
Insertando el código que te comentamos, y que te aparece justo debajo del plano de tu sala, en tu web, directamente te aparecerá el widget o sistema de reservas de ResManager en tu web:
Ejemplo #2
Ejemplo de Sistema de Reservas ResManager
Otro ejemplo, en este caso la terraza con unas bonitas vistas:
Paso 6
Gestionando las Reservas
Y aquí viene el paso más importante para tu negocio, ¡recibir las Reservas de tus clientes!
En el panel de ResManager tendrás el listado de las reservas para cada día, con la nombre del cliente, teléfono, número de comensales, horario, mesa reservada, comentarios y el estado de la reserva.
Y por supuesto que desde este listado de reservas podrás añadir nuevas, si es que te realizan la reserva por teléfono o en persona.